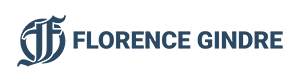Mettre à jour une version WordPress peut être un processus qui peut vous sembler complexe . Mais c’est essentiel! pour assurer la sécurité et la fiabilité de votre site Web. Heureusement, il existe quelques étapes simples à suivre qui vous éviterons de tomber sur le message Comment résoudre une erreur 503 sur WordPress ? pour vous assurer que la mise à jour se déroule sans problèmes.
Tout d’abord, vous devez vous assurer que vous avez une sauvegarde complète de votre site Web et de vos fichiers. Si quelque chose tourne mal lors de la mise à jour, vous pouvez toujours revenir à un état précédent. De plus, vous devez vous assurer que vous avez la dernière version de WordPress installée sur votre serveur. Cela peut être fait en vérifiant le panneau de configuration de votre hébergement.
Une fois que vous êtes prêt à mettre à jour, vous pouvez le faire à partir du panneau d’administration de WordPress. Vous devrez vous connecter et accéder à la section « Mises à jour ». Vous devriez voir une notification vous indiquant qu’une nouvelle version est disponible. Cliquez sur le bouton « Mettre à jour maintenant » pour commencer le processus.
Comment supprimer une version antérieure de WordPress
Si vous utilisez WordPress pour votre site web, vous savez que les mises à jour régulières sont essentielles pour maintenir la sécurité et les performances de votre site. Cependant, il peut arriver que vous souhaitiez supprimer une version antérieure de WordPress de votre site.
Etape 1 : Sauvegarder votre site
La première étape pour supprimer une version antérieure de WordPress est de sauvegarder votre site. Cela vous permettra de revenir à une version antérieure si vous rencontrez des problèmes avec la version mise à jour. Vous pouvez sauvegarder votre site en utilisant un plugin de sauvegarde ou en téléchargeant manuellement vos fichiers et bases de données.
Etape 2 : Désactiver les plugins
Une fois que vous avez sauvegardé votre site, vous devrez désactiver tous les plugins. Cela vous aidera à éviter tout problème lors du processus de mise à jour. Vous pouvez désactiver les plugins en accédant à votre tableau de bord WordPress et en cliquant sur « Extensions ». Vous pouvez ensuite désactiver tous les plugins en un seul clic.
Etape 3 : Supprimer la version antérieure
Une fois que vous avez sauvegardé votre site et désactivé tous les plugins, vous pouvez supprimer la version antérieure de WordPress. Vous pouvez le faire en accédant à votre tableau de bord WordPress et en cliquant sur « Mises à jour ». Vous devrez ensuite cliquer sur « Supprimer la version antérieure » et confirmer la suppression.
3 raisons de supprimer une version WordPress? ?
- 1. Améliorer la sécurité : La sécurité est l’une des principales raisons pour lesquelles vous devriez supprimer une version WordPress obsolète. Les versions plus anciennes sont plus vulnérables aux attaques et aux exploits, ce qui peut entraîner des dommages importants à votre site Web. En supprimant une version obsolète, vous pouvez vous assurer que votre site est à l’abri des menaces.
- 2. Améliorer les performances : Les versions plus anciennes de WordPress sont plus lourdes et peuvent ralentir votre site Web. En supprimant une version obsolète, vous pouvez améliorer les performances de votre site et le rendre plus rapide et plus réactif.
- 3. Améliorer la compatibilité : Les versions plus anciennes de WordPress ne sont pas toujours compatibles avec les nouvelles fonctionnalités et les nouveaux plugins. En supprimant une version obsolète, vous pouvez vous assurer que votre site est toujours à jour et compatible avec les dernières versions de WordPress.
Vérifier en 3 minutes votre version de wordpress?
WordPress est un système de gestion de contenu (CMS) qui permet aux utilisateurs de créer et de gérer leur propre site web. Il est important de vérifier régulièrement la version de WordPress que vous utilisez afin de vous assurer que vous avez la dernière version et que vous bénéficiez des dernières mises à jour et fonctionnalités. Vérifier votre version de WordPress en 3 minutes est simple et facile.
Pour commencer, accédez à votre tableau de bord WordPress. Une fois que vous y êtes, regardez le coin supérieur droit de l’écran. Vous verrez un lien intitulé «À propos de WordPress». Cliquez sur ce lien et vous serez redirigé vers une page qui affiche des informations sur votre version de WordPress.
Vous verrez alors la version de WordPress que vous utilisez et si une mise à jour est disponible. Si vous voyez une mise à jour disponible, cliquez sur le lien «Mettre à jour maintenant» et suivez les instructions pour mettre à jour votre version de WordPress. Si aucune mise à jour n’est disponible, vous êtes à jour et vous n’avez pas à vous inquiéter.
Changer votre version de WordPress sans risques ?
Changer de version de WordPress peut être une tâche intimidante. Cependant, si vous suivez certaines étapes de précaution, vous pouvez le faire en toute sécurité et sans risque. Voici quelques conseils pour vous aider à changer de version de WordPress sans risques.
Tout d’abord, vous devez sauvegarder complètement votre site WordPress avant de procéder à tout changement. Cela vous permet de récupérer facilement toutes les données et informations en cas de problème. De plus, vous devriez également sauvegarder votre base de données et vos fichiers de configuration.
Ensuite, vous devez vous assurer que tous vos plugins et thèmes WordPress sont à jour et compatibles avec la nouvelle version de WordPress. Si ce n’est pas le cas, vous devrez peut-être les mettre à jour ou les remplacer par des versions plus récentes.
Enfin, vous devez également vérifier si votre hébergement est compatible avec la nouvelle version de WordPress. Si ce n’est pas le cas, vous devrez peut-être passer à un hébergement plus récent.
Dans cet article, nous vous expliquerons comment supprimer une version WordPress en toute sécurité.
- Quiz histoire Napoléon : Êtes-vous plus malin qu’un historien ? Testez vos connaissances des batailles Napoléoniennes ! - 12 avril 2024
- Qui était vraiment Brancusi? Découvrez le mystère derrière l’artiste révolutionnaire - 30 mars 2024
- Les compositeurs de la musique classique : Un Héritage de 300 Ans - 7 mars 2024