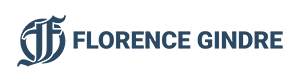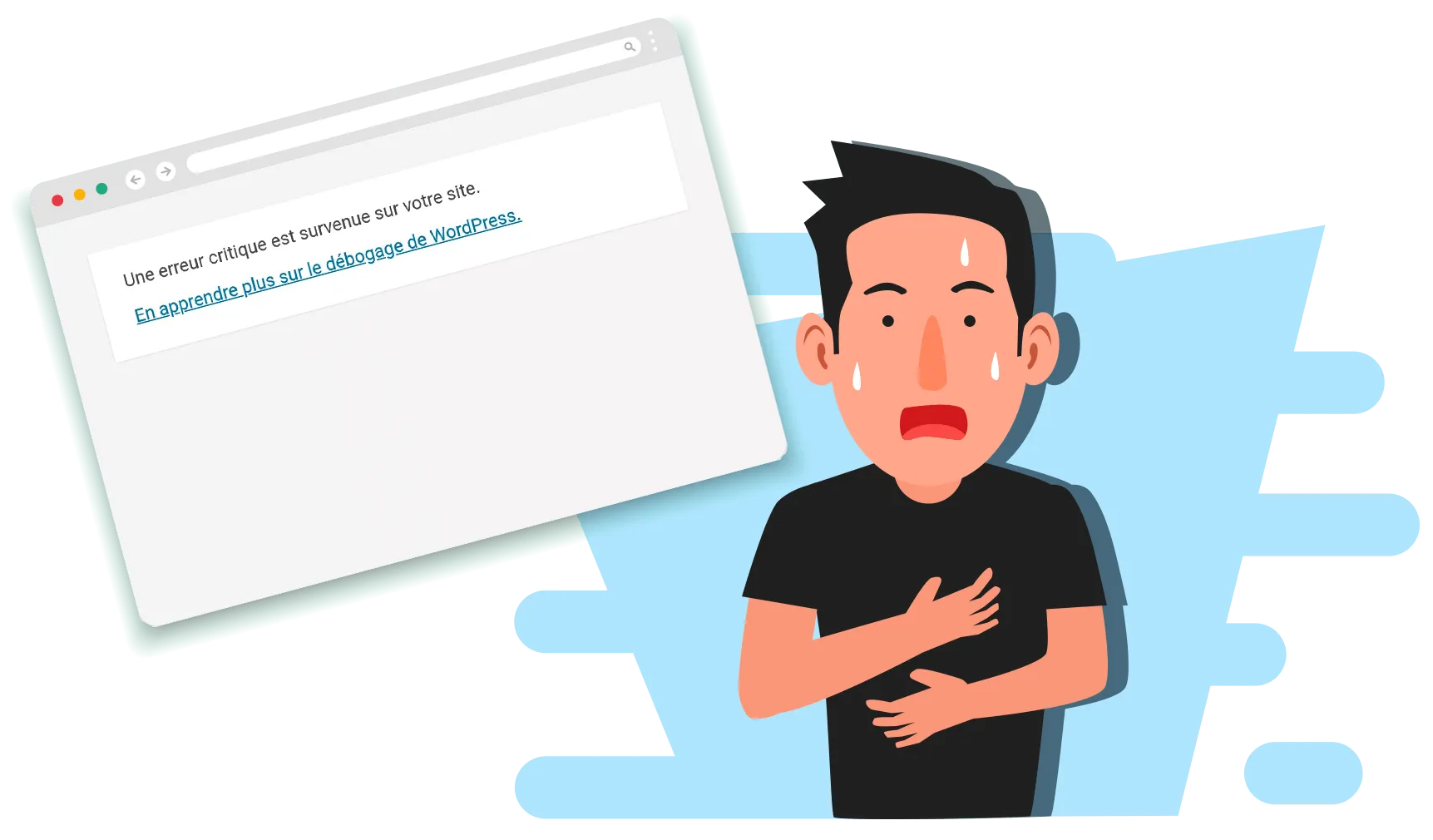
Résoudre une erreur critique sur WordPress est tout à fait possible par un débutant. En suivant quelques étapes simples, vous pouvez résoudre la plupart des erreurs critiques sur WordPress.
La première chose à faire est de vérifier si une mise à jour est disponible. Les mises à jour de WordPress peuvent résoudre de nombreux problèmes, y compris les erreurs critiques. Vous pouvez vérifier si une mise à jour est disponible en accédant à votre tableau de bord WordPress et en vérifiant la section des mises à jour.
Si une mise à jour est disponible, vous devrez la télécharger et l’installer. Une fois que vous avez installé la mise à jour, vous devrez vérifier si l’erreur critique est résolue. Si ce n’est pas le cas, vous devrez passer à l’étape suivante.
La prochaine étape consiste à vérifier les fichiers de votre site Web. Vous devrez vérifier tous les fichiers et plugins pour vous assurer qu’ils sont à jour et qu’ils fonctionnent correctement. Si vous trouvez des fichiers ou des plugins qui ne fonctionnent pas correctement,
Comment réparer une erreur critique sur WordPress ?
Vous êtes en train de travailler sur votre site web WordPress et tout à coup, vous tombez sur une page d’erreur qui affiche le message « Il y a eu une erreur critique sur ce site ». Vous ne savez pas comment rétablir votre site web ? Ne vous inquiétez pas, nous allons vous expliquer comment réparer ce type d’erreur sur WordPress.
1. Désactiver les plugins et thèmes
La première chose à faire lorsque vous rencontrez une erreur critique sur WordPress est de désactiver tous les plugins et thèmes. Cela peut vous aider à identifier le plugin ou le thème qui cause le problème et à le réparer. Vous pouvez le faire manuellement en vous connectant à votre compte FTP et en désactivant les plugins ou thèmes un par un.
2. Réinitialiser votre fichier .htaccess
Le fichier .htaccess est un fichier de configuration qui peut être utilisé pour modifier le comportement de votre site web. Si ce fichier est corrompu ou mal configuré, vous pouvez rencontrer des erreurs critiques sur votre site web. Pour réinitialiser ce fichier, vous pouvez vous connecter à votre compte FTP et le télécharger sur votre ordinateur. Une fois que vous l’avez téléchargé, vous pouvez le réinitialiser en le téléchargeant à nouveau sur votre serveur.
3. Vérifier les erreurs de base de données
Les erreurs critiques peuvent également être causées par des erreurs dans votre base de données. Pour vérifier si votre base de données est à l’origine de l’erreur, vous pouvez vous connecter à votre compte FTP et télécharger le fichier debug.log. Vous devriez y trouver des informations sur les erreurs de base de données qui se sont produites sur votre site web. Si vous trouvez des erreurs, vous pouvez les corriger en utilisant un outil de gestion de base de données tel que phpMyAdmin.
Quelles solutions pour réparer l’erreur « Il y a eu une erreur critique sur ce site web » ?
Il y a eu une erreur critique sur ce site web : ces mots peuvent être très frustrants pour les utilisateurs qui tentent d’accéder à un site Web ou à une application. Pour réparer cette erreur, il est important de comprendre ce qui a provoqué le problème et de trouver des solutions pour le résoudre.
La première étape est d’identifier la cause de l’erreur. Il peut s’agir d’un problème avec le code source, d’un problème de serveur ou d’une mauvaise configuration des paramètres. Une fois que la cause est identifiée, vous pouvez commencer à trouver des solutions.
Si le problème est lié au code source, vous devrez peut-être le modifier ou le réécrire pour corriger l’erreur. Vous pouvez également rechercher des correctifs ou des mises à jour qui peuvent résoudre le problème. Si le problème est lié à un serveur, vous devrez peut-être le redémarrer ou le reconfigurer.
Une autre solution possible est de mettre en place des outils de surveillance pour vous aider à détecter les erreurs avant qu’elles ne se produisent. Ces
Activer le mode débogage pour Réparer « Il y a eu une erreur critique sur ce site » : tutoriel
Le mode débogage peut être une solution efficace pour résoudre le problème « Il y a eu une erreur critique sur ce site ». La mise en place de ce mode peut être réalisée en quelques étapes simples.
Tout d’abord, vous devez accéder à l’onglet « Paramètres » et sélectionner « Options avancées ». Une fois que vous y êtes, vous verrez une option intitulée « Mode débogage ». Cliquez sur le bouton « Activer » pour activer le mode débogage.
Une fois le mode débogage activé, vous devrez rafraîchir la page pour que les modifications prennent effet. Une fois que cela est fait, vous devrez vérifier si le problème est résolu. Si ce n’est pas le cas, vous devrez peut-être vérifier les paramètres de votre navigateur et les régler en conséquence.
Si le problème persiste, vous devrez peut-être contacter le support technique du site pour obtenir de l’aide supplémentaire. Ils pourront vous aider à résoudre le problème en vous fournissant des informations supplémentaires et en vous guidant à travers
Activer le mode de débogage dans WordPress
Le mode de débogage est une fonctionnalité très utile pour les développeurs et les administrateurs WordPress. Il permet de résoudre rapidement les problèmes et de diagnostiquer les erreurs en affichant des informations détaillées sur les erreurs.
Activer le mode de débogage est très simple. Tout d’abord, vous devez accéder à votre fichier wp-config.php et ajouter la ligne de code suivante : define(‘WP_DEBUG’, true); Ensuite, vous devez télécharger le fichier debug.log et le placer dans le répertoire wp-content.
Une fois le mode de débogage activé, vous pouvez commencer à diagnostiquer les erreurs. Toutes les erreurs seront enregistrées dans le fichier debug.log. Vous pouvez également afficher les erreurs en direct sur votre site web en ajoutant la ligne de code suivante à votre fichier wp-config.php : define(‘WP_DEBUG_DISPLAY’, true);
Le mode de débogage est très utile pour les développeurs et les administrateurs WordPress. Il permet de résoudre rapidement les problèmes et de diagnostiquer les erreurs en
- Quiz histoire Napoléon : Êtes-vous plus malin qu’un historien ? Testez vos connaissances des batailles Napoléoniennes ! - 12 avril 2024
- Qui était vraiment Brancusi? Découvrez le mystère derrière l’artiste révolutionnaire - 30 mars 2024
- Les compositeurs de la musique classique : Un Héritage de 300 Ans - 7 mars 2024